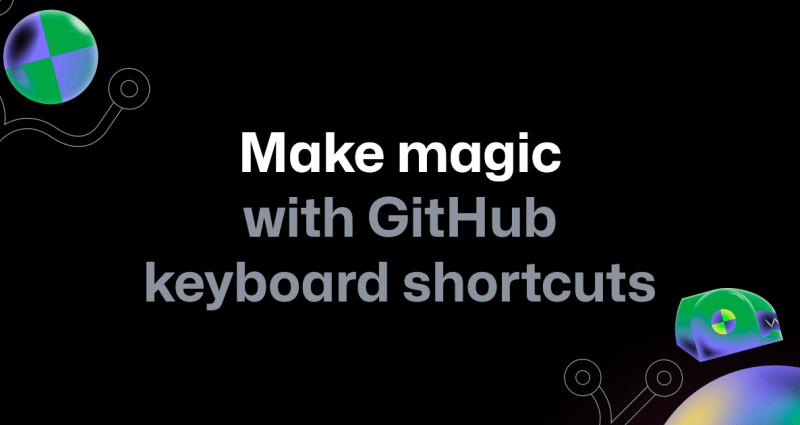
A short guide to mastering keyboard shortcuts on GitHub
Say goodbye to constant mouse clicking and hello to seamless navigation with GitHub shortcuts.
GitHub Copilot is now available from Visual Studio 2022 for everyone in the technical preview.
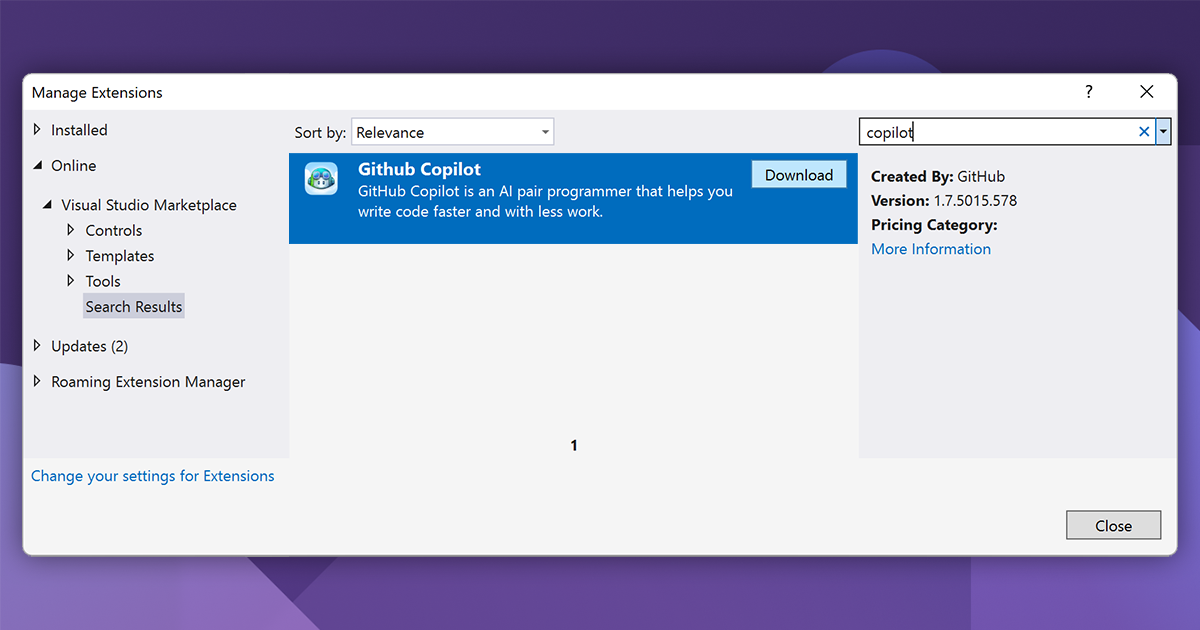
Since we launched GitHub Copilot into technical preview last year, we’ve been busy learning from the feedback we’ve been receiving as well as expanding the numbers of people with access to the technical preview and the places where you can use it. Today, we are adding our top requested IDE: Visual Studio 2022.
First of all, you’ll need to sign up for the waitlist to get access to the GitHub Copilot technical preview before installing the Visual Studio 2022 extension. While spaces are limited, we are continuing to add more developers into the preview as we increase capacity of the service.
Once you have received an email from GitHub confirming you have access, in Visual Studio 2022 go to Extensions > Manage Extensions and search for GitHub Copilot.
Press download and, when asked, close Visual Studio. You will now be prompted to install the GitHub Copilot extension. Select Modify to begin the installation.
Once it successfully completes, re-open Visual Studio 2022. You will then be prompted to authorize Visual Studio with the GitHub Copilot service.
This will pop up a browser window. Hit Ctrl-V to paste the authorization code in, hit Continue and then Authorize GitHub Copilot Plugin.
Once you see the message that confirms you are connected, you can close the browser window and go back into Visual Studio. You should now see a prompt about accepting the telemetry terms to be part of the GitHub Copilot technical preview. If you accept, press Yes to proceed, and you should be up and running!
As you type, GitHub Copilot will automatically suggest the code that it thinks you might want. You can press the tab key to accept or you can simply keep typing to ignore and GitHub Copilot will make more suggestions based on what it thinks you are doing. You can press Esc to clear a suggestion completely if it’s getting in your way.
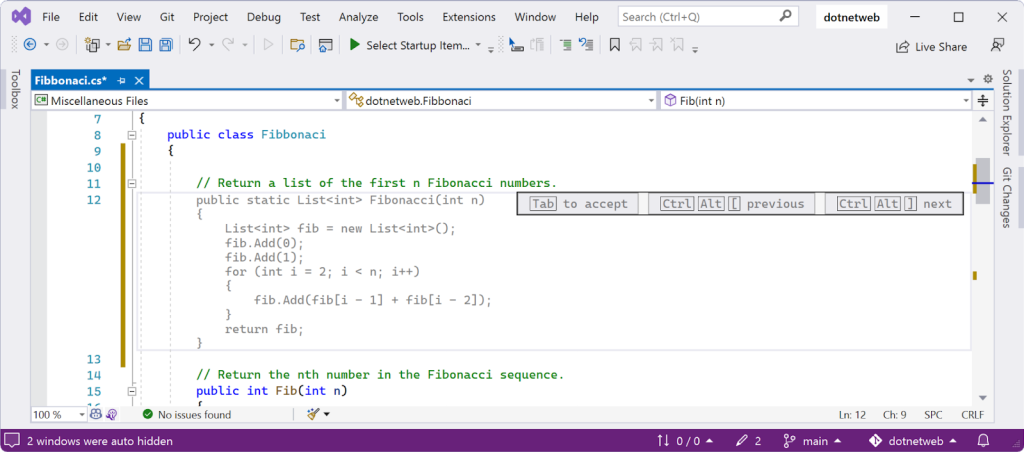
While GitHub Copilot will always show its best recommendation, you can use Ctrl+Alt+] and Ctrl+Alt+[ to navigate the alternatives from the multiple suggestions it will have generated.
You can adjust the settings for GitHub Copilot at any time by clicking on the GitHub Copilot icon in the bottom of your editor window. That allows you to control when the extension is enabled, including the ability to enable or disable it for particular solutions and programming languages.
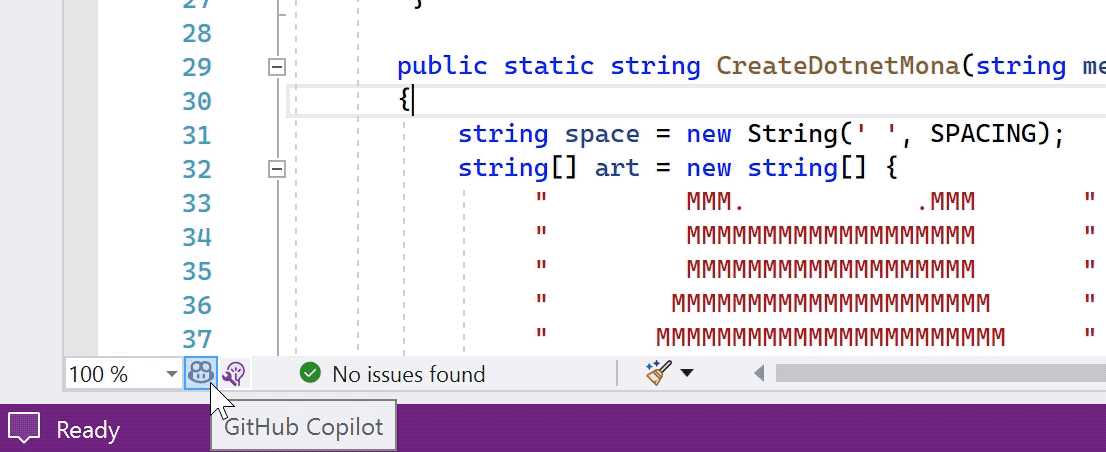
We’re really excited to see what you think of GitHub Copilot in Visual Studio and get your feedback, especially on the .NET Languages. Try writing some unit tests with your favorite frameworks, or having GitHub Copilot help you implement new methods. The more specific your code comments are, the better GitHub Copilot can create code that matches your intentions.
If you have access to the GitHub Copilot technical preview, give the Visual Studio extension a try and let us know what you think. If you don’t yet have access then please sign up for the waitlist today!